유튜브 음원 추출, 벨소리 설정하는법(아이폰, 갤럭시)
유튜브 뮤직에서 마음에 드는 음악이 있어 벨소리로 지정하고 싶을때가 있는데요. 유튜브 영상에서 다운로드 후에 편집하는 과정을 따로 거쳐야 설정할 수 있으며, 아이폰과 갤럭시에서 설정하는 방법이 달라 각각 정리해 봤습니다.
*유튜브에서 다운받는 음원은 저작권이 있으며, 상업적으로 이용하시면 문제가 될 수 있습니다.
목차 |
1. 아이폰에서 음원 다운로드
아이폰의 자체 기능인 화면 기록으로 원하는 시간대를 녹화하면, 별도의 편집 없이 음원 추출 후에 벨소리로 지정할 수 있는데요. 유튜브 외에 다른 앱에서도 사용할 수 있어 활용도가 넓습니다. 하지만, 녹화하는 시간동안 지켜봐야 한다는 단점도 있었습니다.
1.1. 화면 기록으로 동영상 다운로드
아이폰 자체 기능인 화면 기록을 통해 동영상을 다운로드 합니다. 유튜브 앱 실행 후 마음에 드는 동영상이나 음악을 재생합니다. 그리고 아이폰 우측 상단 터치 후 아래로 내려 제어센터를 실행합니다.
 |
![]() 버튼을 누르면 화면 녹화 시작,
버튼을 누르면 화면 녹화 시작, ![]() 버튼을 눌러 녹화 '중단'을 할 수 있습니다. 하지만 동영상을 확인하면서 제어 센터의
버튼을 눌러 녹화 '중단'을 할 수 있습니다. 하지만 동영상을 확인하면서 제어 센터의 ![]() 버튼을 누르는 것이 번거롭기 때문에 다음과 같은 방법으로 편하게 이용할 수 있습니다.
버튼을 누르는 것이 번거롭기 때문에 다음과 같은 방법으로 편하게 이용할 수 있습니다.
 |
 |
1.2. 오디오 추출기 이용
녹화 기능으로 다운받은 동영상을 '오디오 추출'앱으로 음원만 추출합니다. 앱스토어에서 오디오 추출 앱을 받아 동영상을 업로드 하고 변환합니다.
 |
앱을 실행한 후 동영상 업로드 → (i) 표시를 눌러 확장자 형식을 골라 음원으로 다운로드 받으면 됩니다.
2. 아이폰 벨소리 설정하는 방법
갤럭시는 음원파일을 선택해 바로 벨소리로 지정할 수 있지만, 아이폰은 아이폰용 벨소리 변환 과정이 추가로 필요합니다.
2.1. 음원을 벨소리로 변환
 |
GarageBand실행 후 최근 항목에서 +버튼을 터치한 다음 키보드를 선택합니다.
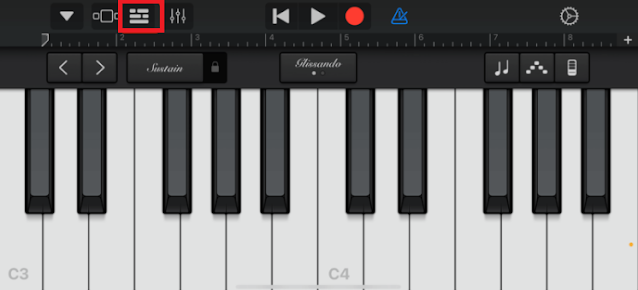 |
키보드 화면의 왼쪽 상단의 가로 줄 아이콘을 터치합니다.
 |
우측 상단의 작은 +버튼을 터치합니다.
 |
 |
 |
 |
오디오 파일 로딩이 완료되면 재생 길이를 선택해준 다음 좌측 상단의 화살표 → 나의 노래를 눌러 저장합니다.
 |
저장된 음원을 길게 눌러 공유 버튼을 터치합니다.
 |
 |
벨소리 선택 후 표준 벨소리를 터치하면 벨소리 변환이 완료됩니다.
2.2. 설정에서 벨소리 변경
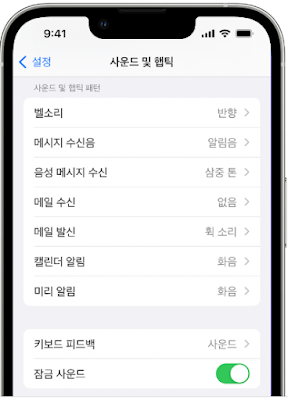 |
벨소리 변환까지 완료되었다면 설정 → 사운드 및 햅틱으로 들어간 다음 벨소리를 터치하고 등록한 벨소리를 선택해 주시면 됩니다.
3. 갤럭시 동영상 다운, 음원 추출하기기
3.1. 갤럭시 화면녹화로 동영상 다운로드
갤럭시 자체 동영상 녹화 기능으로 영상을 다운로드 받습니다. 저작권 보호 사진 및 일부 동영상은 녹화되지 않을 수 있으며, 화면 녹화 기능이 지원되는 모델은 아래 페이지를 참고해 주시기 바랍니다.
3.2. 화면 녹화 방법
 |
상단바를 아래로 내린 다음 알림창을 왼쪽으로 밀고 화면 녹화를 터치하면 미디어/미디어 및 마이크 소리 설정창이 나오는데요. 설정 완료 후 '녹화 시작'버튼을 터치하면 3초 후 녹화가 시작됩니다.
녹화가 시작되면 우측 상단에 컨트롤 박스가 생성되는데요. ■버튼을 누르면 녹화가 중단되고 동영상이 저장됩니다.
3.3. 화면 녹화 설정
 |
설정 → 유용한 기능 → 화면 캡처 및 화면 녹화 → 화면 녹화 설정으로 들어가면 동영상 크기, 화질, 소리 등 환경을 설정할 수 있습니다.
 |
3.4. 영상에서 소리만 추출
갤럭시에서 자체적으로 음원만 추출할 수 없기 때문에 '클립다운' 어플을 이용해 변환해 줍니다.
 |
클립다운 어플을 실행한 후 동영상을 선택하고 음원파일로 변환하거나, 재생시간을 수정하여 사용할 수 있습니다.
4. 갤럭시 벨소리 설정하는 방법
갤럭시에서 음원을 선택해 벨소리로 지정하면 음원의 처음부터 재생이 되는데요. 갤럭시 자체에서 시작 지점을 설정할 수 없기 때문에 3. 갤럭시 동영상 다운, 음원 추출하기에서 시작 지점을 설정해 녹화하거나, 클립다운에서 음원을 편집하여 저장해야 합니다. 벨소리 설정 순서는 다음과 같습니다.
 |
앱스 → 설정 → 소리 및 진동 → 벨소리 → 휴대전화에서 추가 설정(+표시 터치)
 |
사운드 선택기에서 음악 파일 선택 후 완료
4.2. 벨소리 음량 조절
 |
5. 음원추출 사이트 이용하기
5.1. 주소창의 youtube 뒤에 pp만 추가하기
유튜브에서 마음에 드는 음악을 발견했다면 youtube.com/xxxxxxx으로 이어지는 주소를 조금만 바꿔서 입력해 주시면 됩니다.(youtubepp.com/xxxxxx 형식으로 입력 후 엔터)
 |
해당 사이트로 이동하면 동영상 다운로드(화질 선택), 음원 다운로드(음질 선택)이 가능합니다. 음원을 간단하게 다운로드 받을 수 있다는 점에서는 편리하지만, 벨소리/음원 편집 앱에서 재생 시간 추가 편집이 필요합니다.
6. 알아두면 좋은 꿀팁
일상생활에서 유용하게 활용할 수 있는 꿀팁들을 소개합니다. 이 팁들은 비용을 절감하고, 더 나은 서비스를 이용하는 데 도움이 될 것입니다.
6.1. 대중교통 할인받는 K패스
K패스는 대중교통을 이용할 때 할인 혜택을 제공하는 카드로, 이 카드를 사용하면 지하철, 버스 등 다양한 대중교통 수단에서 요금을 할인받을 수 있습니다. K패스의 주요 장점은 할인 혜택이 크고, 카드 하나로 여러 대중교통 수단을 이용할 수 있어 편리하다는 점입니다.
또한, K패스를 통해 대중교통 이용 시 포인트를 적립할 수 있으며, 이를 다양한 제휴사에서 사용할 수 있습니다. 따라서 K패스는 대중교통을 자주 이용하는 사람들에게 매우 유용한 선택이 될 수 있습니다.
6.2. 운동하고 적립받는 튼튼머니
튼튼머니는 운동을 통해 건강을 챙기고, 동시에 적립 혜택을 받을 수 있는 프로그램입니다. 이 프로그램은 사용자가 운동한 시간을 기록하여 일정 시간 이상 운동할 경우 포인트를 적립해주며, 걷기, 달리기, 자전거 타기 등 다양한 운동을 통해 포인트를 적립할 수 있어 개인의 취향에 맞는 운동을 선택할 수 있습니다.
적립된 포인트는 다양한 제휴사에서 현금처럼 사용할 수 있으며, 건강 관련 상품이나 서비스에 사용할 수 있는 혜택도 제공됩니다. 따라서 튼튼머니는 건강을 유지하면서도 경제적인 이득을 누릴 수 있는 좋은 방법입니다.
6.3. 저렴한 편의점 알뜰택배
편의점 알뜰택배는 저렴한 가격으로 택배 서비스를 이용할 수 있는 방법으로, 일반 택배 서비스에 비해 저렴한 요금으로 택배를 보낼 수 있어 비용을 절감할 수 있습니다. 가까운 편의점에서 택배를 접수할 수 있어 별도의 택배사 사무소를 방문할 필요가 없으며, 24시간 운영되는 편의점을 이용하면 언제든지 편리하게 택배를 보낼 수 있습니다.
또한, 편의점 알뜰택배는 온라인으로 배송 상태를 쉽게 추적할 수 있어 배송 과정을 실시간으로 확인할 수 있는 장점이 있습니다. 이처럼 저렴한 편의점 알뜰택배는 소규모 물품을 자주 보내는 사람들에게 매우 유용한 서비스입니다.
이와 같은 꿀팁들을 활용하면 일상생활에서 더 많은 혜택을 누릴 수 있으며, 각 서비스의 이용 방법과 조건을 잘 확인하고 자신에게 맞는 방법을 선택해 보세요.

댓글